数科版式办公套件功能介绍
更新日期:2024-02-23 11:44:56手型和选择工具
鼠标工具包含手型和文本工具,用来执行不同的操作。在工具栏中,点击【手型】和【文本】按钮可将鼠标光标切换为对应的工具。
l 手型工具:鼠标变成手型图标,可以使用鼠标拖拽文档页面。
l 文本工具:鼠标变成指针图标,可以选中页面中的文本,图片,注释等内容。选择文本后,弹出快捷菜单,可以支持快速复制文本、对文本添加高亮、对文本添加下划线和编辑文字的操作。
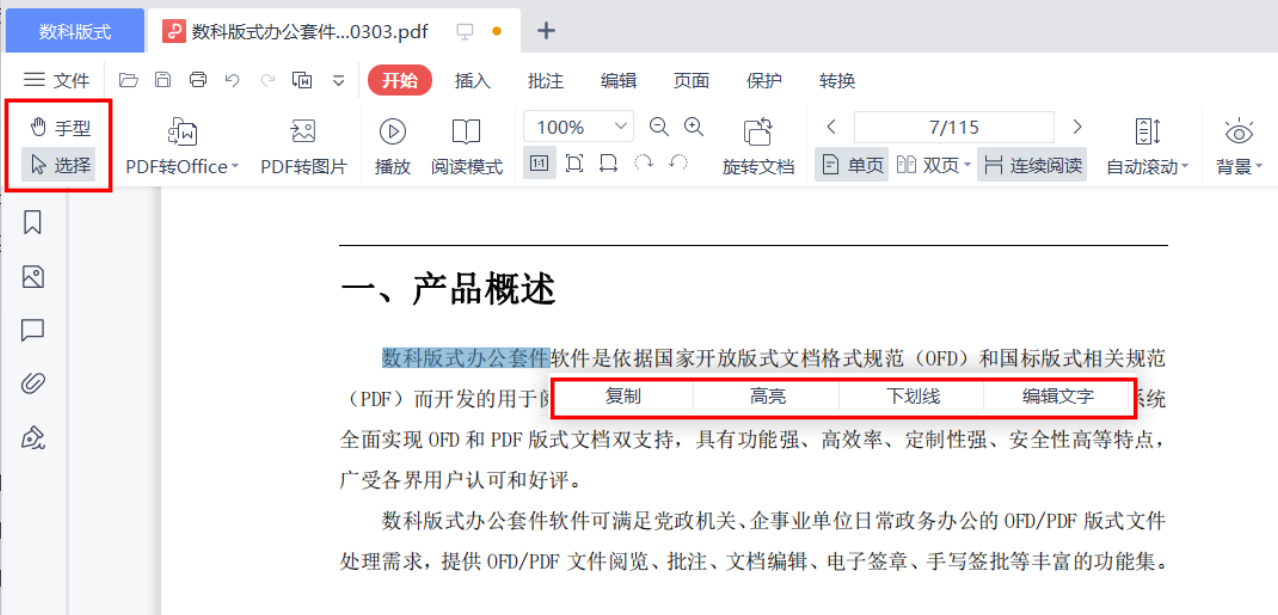
PDF转Office
点击 【PDF转Office】后,会弹出PDF转换窗口,支持将当前文件转为Word、Excel、PPT、OFD格式,以及进行PDF文档的拆分与合并。可以添加更多文件,进行批量转换和PDF拆分。另外可以进行设置,例如超时设置,超过设置的时间未转换完成,即停止转换;以及是否自动打开转换完成的文件。
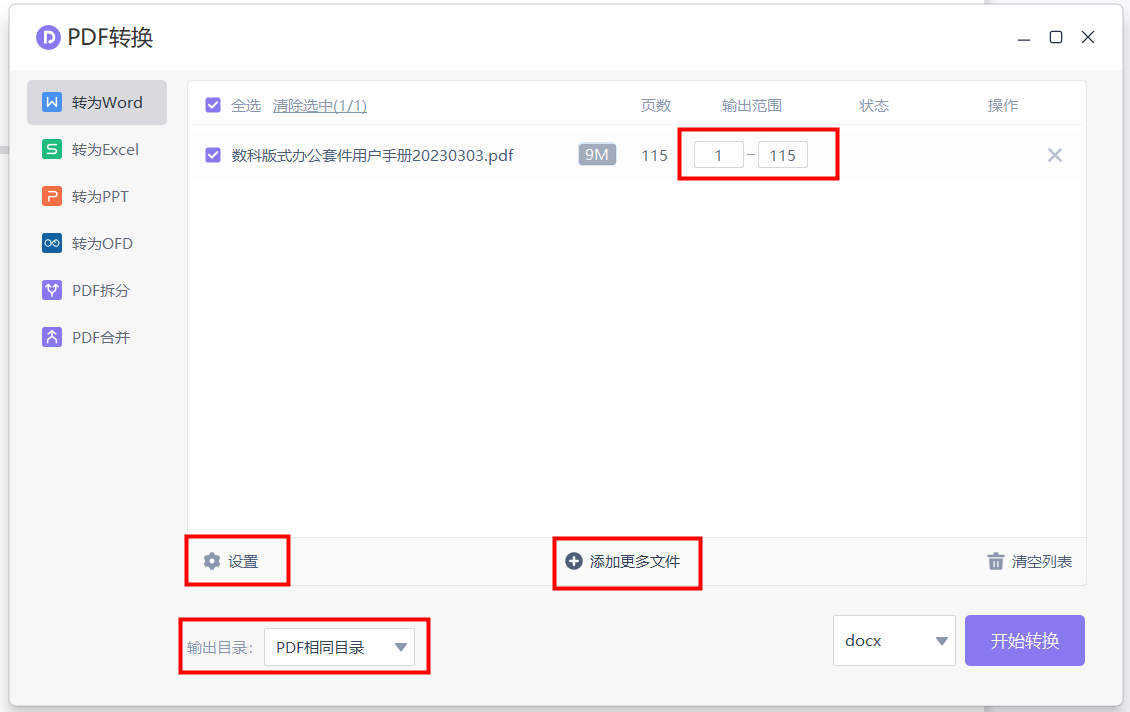
PDF转图片
可以将PDF文件转为图片,支持选择逐页输出,或合成长图输出;以及进行输出设置,如添加水印、输出图片品质、图片格式、以及图片保存位置。输出图片格式默认为PNG,可以选择JPG、BMP、TIF。
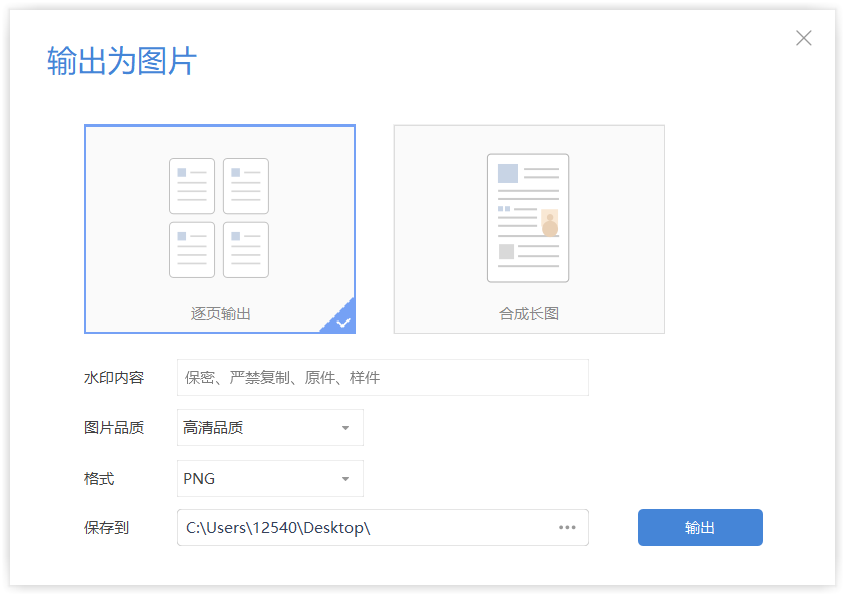
播放PDF
点击播放按钮,自动进入全屏模式播放当前PDF文档,在需要退出播放模式时,点击键盘的【Esc】按钮。
在播放模式下,可以进行缩放页面、翻页操作,支持将鼠标箭头切换成圆珠笔、水彩笔或者荧光笔添加注释。点击【×】,则会关闭工具栏。
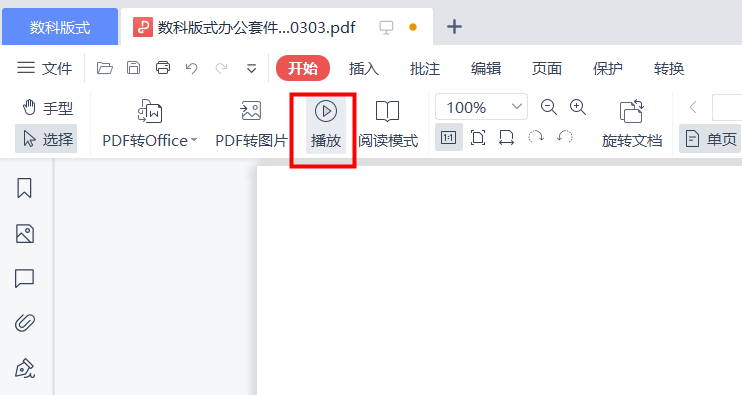
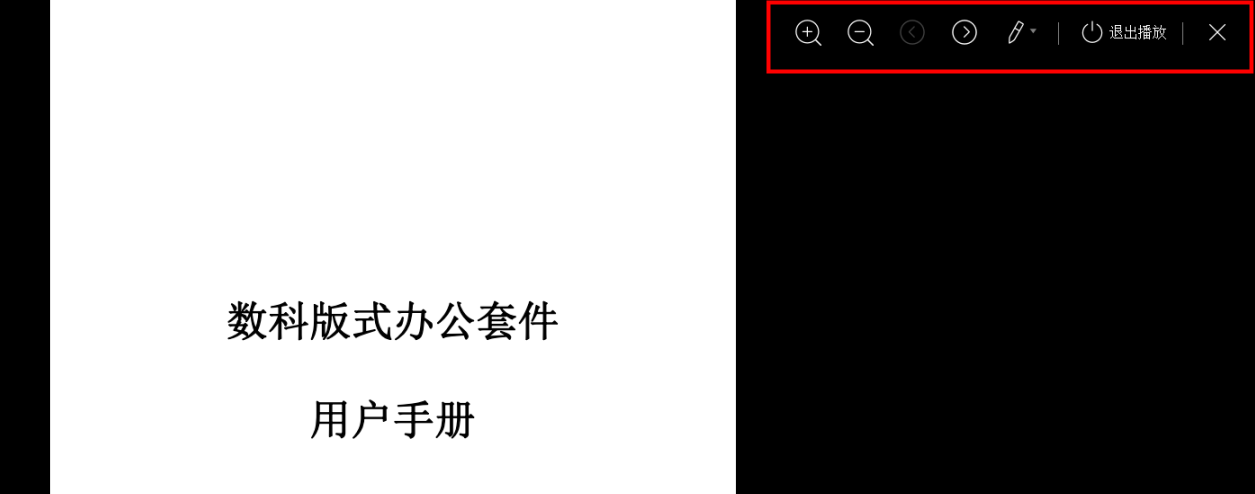
阅读模式
点击阅读模式自动隐藏工具栏,仅展示与阅读相关的功能包括查看书签、视图模式选择、旋转页面、查看批注、批注管理和快速添加注释。
在需要退出阅读模式时,点击键盘的【Esc】按钮。
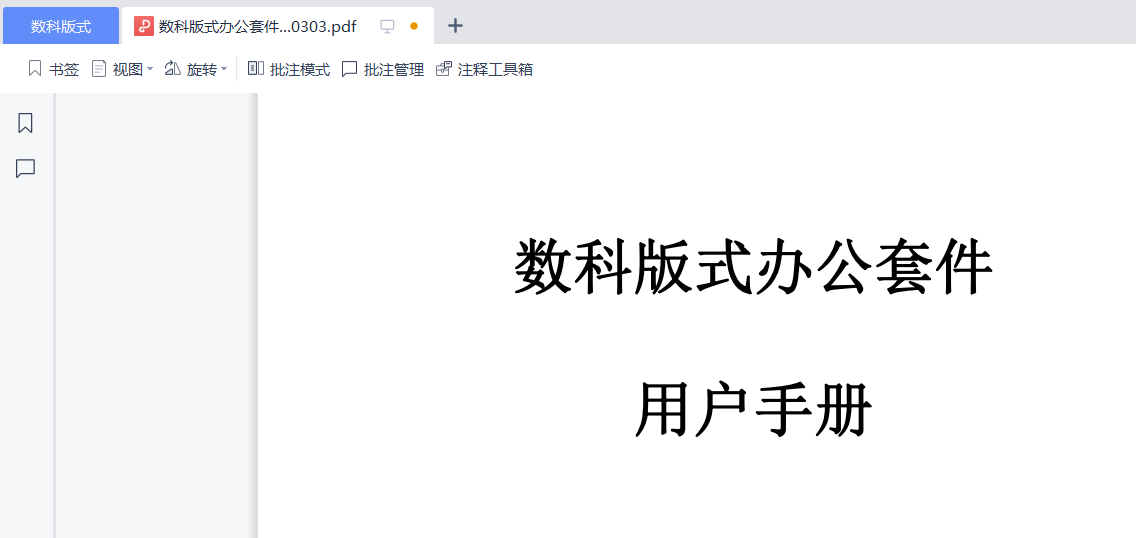
缩放、旋转
缩放工具包括按比例放大缩小、实际大小、适合页面、适合宽度、顺时针旋转和逆时针旋转当前页面以及旋转全部文档的功能。
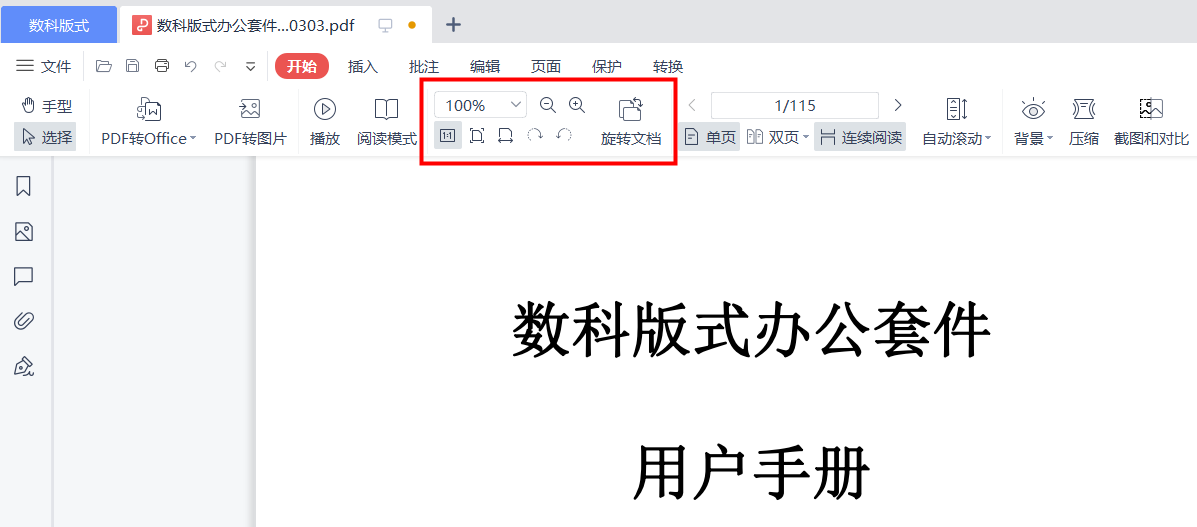
l 按比例放大缩小:点击选择框里的比例,即可对页面按照比例放大缩小;
l 放大缩小:点击【放大和缩小】按钮,即可对页面放大或缩小;
l 实际大小:点击【实际大小】按钮,将文档页面缩放至页面的实际大小;
l 适合页面:点击【适合页面】按钮,将文档页面缩放至与屏幕显示区内,以使显示区中能展示全部页面内容;
l 适合宽度:点击【适合宽度】按钮,将文档页面的宽度与屏幕显示区宽度匹配,等比例缩放页面尺寸;
l 旋转按钮:点击【旋转】按钮,仅将当前页面进行向右、向左旋转;
l 旋转文档:点击【旋转文档】按钮,将整个文档进行旋转。
阅读页面设置
使用阅读页面控制功能可以手动翻页,调整页面布局方式,如设置单页连续、双页连续等模式,同时可以点击【自动滚动】按钮,设置文档自动向下滚动的速度,在需要停止自动滚动播放时,再次点击【自动播放】按钮即可停止。
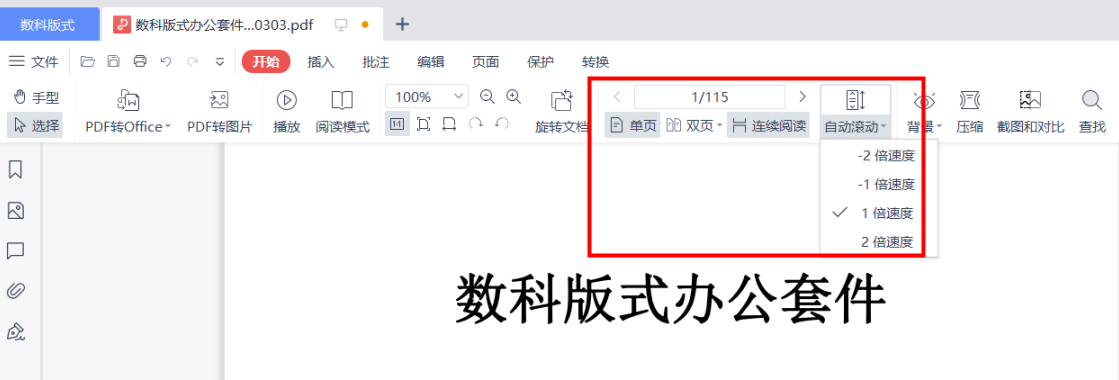
背景
点击【背景】按钮,可以调节阅读文档时的背景颜色,包括默认白色、日间、夜间、护眼和羊皮纸模式。
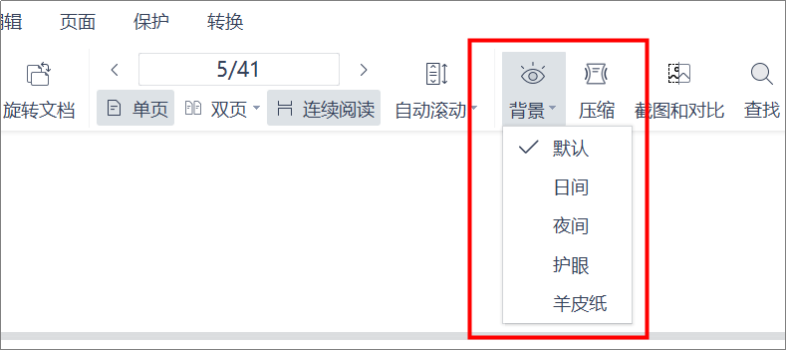
压缩
使用压缩功能,可以对PDF文件的存储大小进行处理,支持批量压缩。
点击工具中栏的“压缩”按钮,即可对当前编辑中的文件进行压缩,也可以点击【添加文件】添加更多需要压缩的PDF文件,进行批量压缩。在压缩时可以根据需要选择压缩的品质,包括高清、标准、普通,同时支持自定义压缩,自定义压缩可以设置PDF文件中包含图片的像素处理程度。

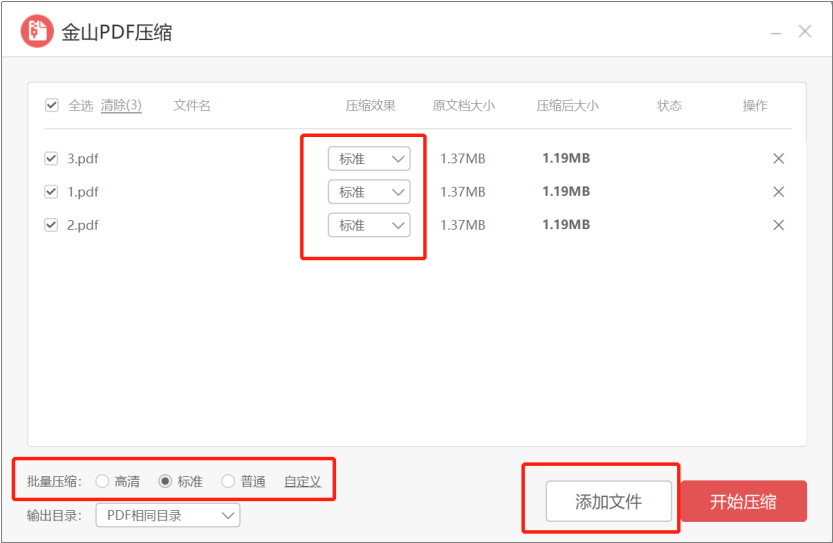
截图与对比
使用“截图与对比”功能,可以在浏览文件时对文档的某一部分进行截图,与文档其它部分进行对比。
点击菜单栏的【截图与对比】,即可进行截图,框选完截屏区域后,可以根据需要使用矩形工具、椭圆工具、箭头工具、画刷工具、文字工具对截屏区域添加注释。还支持将截屏复制到剪贴板,或者保存截屏到指定文件夹。可以将截屏钉至屏幕,直接和文档其它部分进行对比,也可以【点击完成】,已截图内容展示在页面左侧。
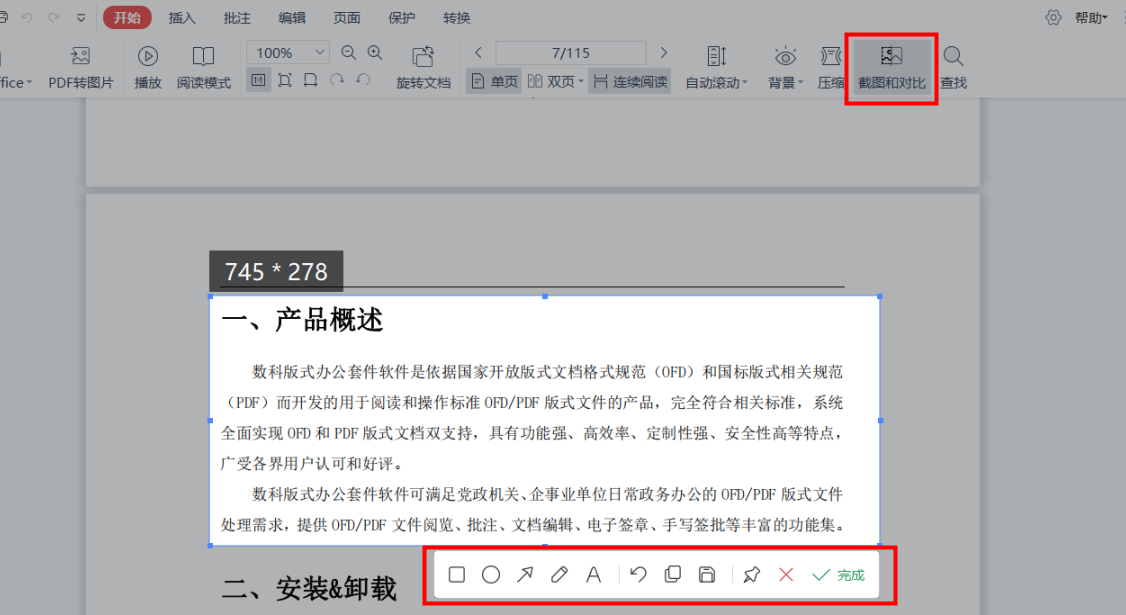
点击截图右上角的【恢复到原始尺寸】,可以将截图恢复到原始尺寸。再可以点击【恢复到缩略图】按钮,将截图调整为小窗模式,需要删除截图时,点击截图右上角的删除按钮即可。
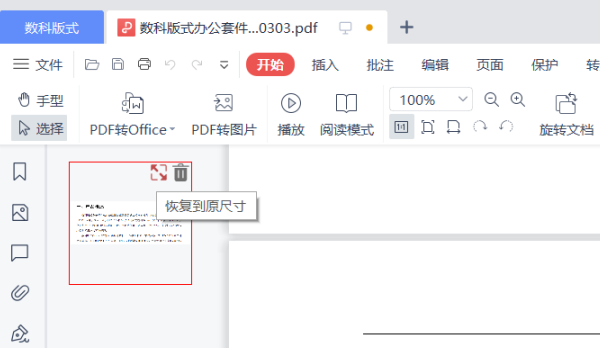
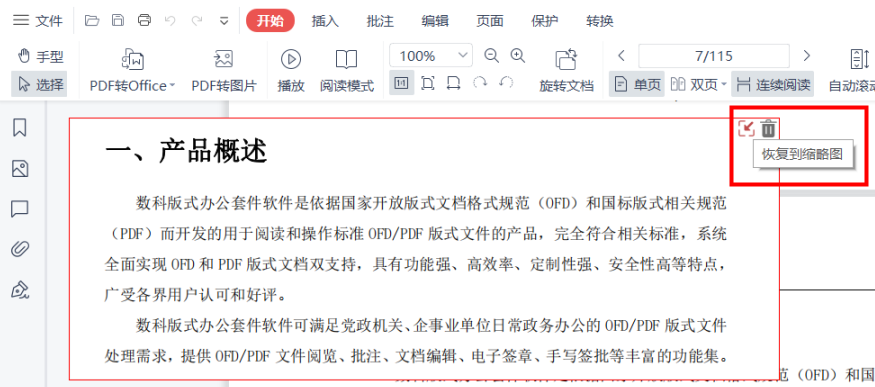
查找
点击【查找】按钮,可以输入关键字进行全文检索,同时可以进一步进行设置,如勾选“全词匹配”(若不勾选,则默认按模糊搜索进行匹配 ),区分大小写,是否包括书签,包括注释。
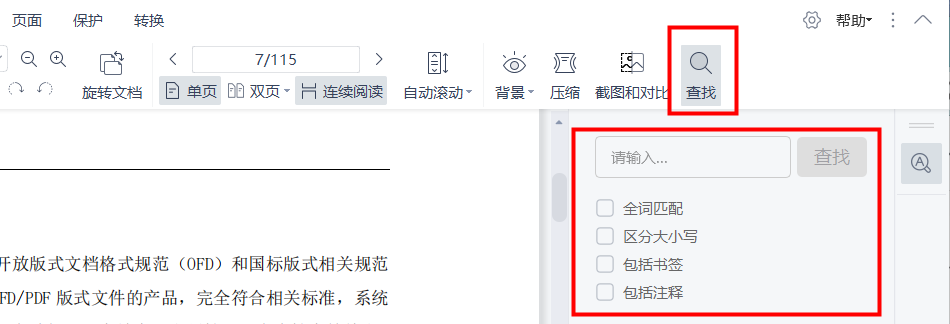

 金山文档
金山文档